Installing UTAU on Linux
Installing UTAU on Linux is very easy. Do not be overwhelmed by the sheer length of this page; I have made sure to be as thorough as possible, so while it may seem like a lot, overall it's just a series of simple steps. However, with that being said I will first approach the known issues encountered by using UTAU on Linux.
Known / common issues
- Timing issues unless "Calculate note length by GUI front-end" is checked
- Issues rendering unless you turn off the show batch file when rendering setting
- Playhead lags behind while playing back audio, meaning the sound is fine but the UI is out of sync and this can be jarring during usage.
Installation
Step 1: Setting up Locale
Before you do anything, it is necessary to ensure you have your Locale set up so you can use Japanese locale. To do this, you'll need to edit /etc/locale.gen, which will require elevated permission using sudo. You can use your editor of choice. For this example I'll refer to nano, a terminal-based editor. Open a terminal and enter the following (or change nano to your preferred editor):
sudo nano /etc/locale.gen
# symbol from the start of the line.
This file should be in alphabetical order, which should help you find the line.
Optionally you can uncomment any other Japanese locales, but this is most likely not necessary.
Save and close the file- in nano, use ctrl+x and then hit Y to confirm overwrite, and then hit enter.
Now, run the following command to generate the locale configuration:
sudo locale-gen
Now you should be good to go! feel free to run locale -a to double check the locale got enabled.
Step 2: Prerequisites
To run UTAU on Linux you'll also need some prerequisites. - wine - lib32 pulse modules - CJK fonts - winetricks
The process to install these will vary depending on your distribution. On arch linux or any deriviatives, you'll want to install these with
pacman -S wine lib32-libpulse noto-fonts-cjk
To get winetricks, you can just wget it from the official url
wget https://raw.githubusercontent.com/Winetricks/winetricks/master/src/winetricks
chmod +x winetricks
./winetricks cjkfonts
./winetricks msfonts
Step 3: Installing UTAU
Next, you'll want to grab the UTAU installer from The UTAU website At the time of writing this Ameya still hasn't released the huge update we've been waiting for for years, so I'm going to be referencing version 0.4.18e in this guide. Once you've downloaded the zip, extract it. Make sure you know where you've put the .exe file and switch back to your terminal.
In my case, I extracted my utau exe to my Downloads folder. so CD to the folder you extracted it to.
TIP: using ~/ in your path is a wildcard that references your home folder!
cd ~/Downloads/
Next, you'll need to run the installer with wine, in addition to setting your locale to japanese while doing so. This essentially real-time translates the shift-jis of the application to UTF8 (I think?).
LANG=ja_JP.utf8 wine utau0418e-inst.exe
If all went well, the UTAU installer should (hopefully) render correctly showing text in Japanese (and not Mojibake!!!!!!!!)

As per usual, click next, and on the next page the two options (E) and (M) refer to "Everyone" and "Me" respectively. (in reference to installing for the current user, or for all users). This shouldn't make a difference however, as wineprefixes are user-specific, so use whichever.
Additionally, unlike on windows, you can install UTAU to program files just fine in WINE as permissions for that directory are for the current user (as wine prefixes are owned by the current user anyway) and not for root.
Now, something that you may find useful is to make an executable for UTAU. The most effective way to do this is to create an executable for the current user.
First, make sure the current user has a .local/bin folder
mkdir -p ~/.local/bin
Now, create an executable file in that folder to start UTAU.
nano ~/.local/bin/utau
#! /bin/bash
LANG=ja_JP.utf8 wine ~/".wine/drive_c/Program Files (x86)/UTAU/utau.exe"
press Ctrl+X to close the file, and when prompted press Y to save, and then hit enter.
Now run the following to make the file executable
chmod +x ~/.local/bin/utau
Now, if running utau as a command doesn't work, don't worry. The way to fix that is to add .local/bin to your path. To do so, edit your .bashrc file by typing nano ~/.bashrc
At the bottom of the file, add the following:
export PATH="$HOME/.local/bin:$PATH"
similar to before, press ctrl+x, hit y and then hit enter to save changes. Afterwards, you must additionally run the line you just added in the terminal (Or you can alternatively reboot, but that takes extra time!)
Now you should be able to run utau. If not, look over the steps again, as you likely missed something.
Step 4: Configuring applications
To make it yet even easier to run UTAU, you can configue your applications to launch your new utau command. Wine should have made a launcher for your application menu already, so we'll utilise that.
nano ~/.local/share/applications/wine/Programs/U\ T\ A\ U/UTAU\ -\ 歌声
合成ツール.desktop
And next, find the line that starts with "Exec". Delete everything after the = sign, and replace it with just ~/.local/bin/utau. The result should look as follows
[Desktop Entry]
Name=UTAU - 歌声合成ツール
Exec=~/.local/bin/utau
Type=Application
StartupNotify=true
Path=/home/hitcoder/.wine/dosdevices/c:/Program Files (x86)/UTAU/
Icon=738B__EC0338140B0E2F5FC3652D.0
StartupWMClass=utau.exe
Step 5: Setting up fcitx5 and mozc
If you plan on doing much in UTAU you're probably going to want to be able to type in Japanese. To do this you'll need to install an Input Method Editor (IME). The one I personally recommend using is fcitx5, along with Mozc for Japanese input. Mozc is an open source version of Google's japanese IME.
Alternatives exist, such as IBus in substitution of fcitx5, and Anthy in place of Mozc. Though, in that case I'd recommend doing your research on those, I can't help you there.
Ubuntu:
sudo apt install fcitx5 fcitx5-qt fcitx5-gtk fcitx5-mozc
Arch Linux
sudo pacman -S fcitx5 fcitx5-qt fcitx5-gtk fcitx5-mozc fcitx5-configtool
After installing these packages, edit /etc/environment
sudo nano /etc/environment
GTK_IM_MODULE=fcitx
QT_IM_MODULE=fcitx
XMODIFIERS=@im=fcitx
SDL_IM_MODULE=fcitx
Bonus: dark theme
For whatever reason, changing WINE's theme colours affects how UTAU looks too!
I've made a dark theme for WINE along with a matching UTAU theme based on the Dracula color palette. To install it, download the file from this link (right click, and save link as) and then in your terminal CD to the directory you downloaded it to, and then run:
wine regedit wine-dracula-darker.reg
This theme is based on Zeinok's Breeze-Dark theme for WINE which you can find here.
To change the theme used in utau, edit UTAU's setting.ini file which should be located at
"~/.wine/drive_c/Program Files (x86)/UTAU/setting.ini"
and replace all of the lines starting with COLOR_ with the following
COLOR_PIANO1=&H362A28
COLOR_PIANO2=&H221A1C
COLOR_ROLL1=&H362A28
COLOR_ROLL2=&H2A2222
COLOR_SEPA1=&HA47262
COLOR_SEPA2=&H5A4744
COLOR_BACK=&H362A28
COLOR_FORE=&H5A4744
COLOR_SHADOW=&H2A2222
COLOR_NOTE_NOR=&HF993BD
COLOR_NOTE_TOP=&HC679FF
COLOR_NOTE_SEL=&HC679FF
COLOR_NOTE_TNOR=&HFFFFFF
COLOR_NOTE_TTOP=&HFFFFFF
COLOR_NOTE_TSEL=&HFFFFFF
COLOR_NOTE_RNOR=&H5A4744
COLOR_NOTE_RTOP=&HA47262
COLOR_NOTE_RSEL=&HA47262
COLOR_PTCH_SEL=&H5555FF
COLOR_PTCH_NOR=&HC679FF
COLOR_TEMPO_NOR=&HFFFFFF
COLOR_TEMPO_ALL=&HFFFFFF
COLOR_PITCH_NOR=&H808080
COLOR_SELECTBAR=&H5A4744
COLOR_HILIGHT=&H5A4744
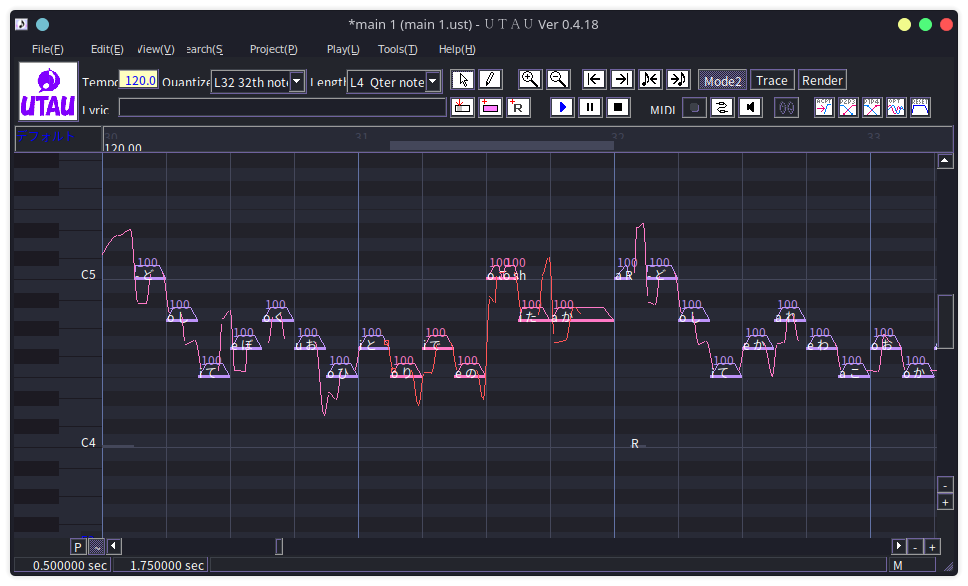
Disclaimer: This guide may be subject to change at any time. It is your responsibility to check it to remain up-to-date